Sebagai pakar IT, saya sentiasa mencari cara untuk mengoptimumkan hasil carian saya. Itulah sebabnya saya teruja untuk mengetahui tentang ciri 'carian sisi' dalam Google Chrome. Ciri ini membolehkan anda mencari dengan pantas istilah tertentu pada halaman web tanpa perlu membuka tab atau tetingkap baharu. Berikut ialah cara menggunakan carian sisi dalam Google Chrome pada PC Windows.
Untuk menggunakan carian sisi, cuma klik pada ikon kaca pembesar di penjuru kanan sebelah atas tetingkap Chrome. Kemudian, taip istilah carian anda ke dalam kotak yang muncul. Chrome akan mencari secara automatik halaman web semasa untuk istilah anda dan menyerlahkan sebarang padanan. Anda kemudian boleh mengklik mana-mana hasil untuk melompat ke tempat itu pada halaman.
Jika anda tidak melihat ikon kaca pembesar, anda mungkin perlu mengemas kini penyemak imbas Chrome anda. Untuk melakukan ini, klik pada tiga titik di penjuru kanan sebelah atas tetingkap, kemudian klik pada 'Bantuan.' Dari sana, anda sepatutnya melihat pilihan untuk 'Kemas kini Google Chrome.' Klik pada ini dan ikut arahan untuk mengemas kini penyemak imbas anda.
Carian sisi ialah cara terbaik untuk mencari maklumat yang anda perlukan dengan cepat pada halaman web. Cubalah pada kali seterusnya anda membuat penyelidikan dalam talian!
Siaran ini menerangkan cara menggunakan carian sisi dalam google chrome pada windows pc . Carian Sisi ialah ciri percubaan yang direka untuk mengoptimumkan pengalaman carian untuk pengguna Chrome. Ini membolehkan pengguna membuka berbilang hasil carian Google dalam tab yang sama menggunakan bar sisi yang muncul di sebelah kiri tab penyemak imbas. Fungsi ini serupa bar sisi dalam Microsoft Edge , tetapi fungsinya terhad berbanding dengan apa yang ditawarkan dalam penyemak imbas Edge pada masa ini.

Carian Sisi tersedia dalam Google Chrome versi 107 .
Bagaimana untuk menggunakan carian sisi dalam Google Chrome pada Windows PC?
Dalam siaran ini kami akan tunjukkan kepada anda cara menggunakan carian sisi dalam google chrome pada windows 11/10 pcs. Apabila anda mencari sebarang maklumat di Google, ia memaparkan senarai hasil. Anda boleh mengklik pada hasil untuk melihatnya atau membuka berbilang hasil dalam tab yang berbeza. Carian Sisi menghapuskan keperluan untuk bertukar antara tab atau klik butang belakang dan hadapan untuk melihat kandungan setiap hasil carian. Ia melakukan ini dengan membelah skrin tab kepada 2 anak tetingkap. Panel kiri memaparkan perkara yang anda cari pada asalnya di Google.com. Anak tetingkap kanan memaparkan kandungan hasil carian apabila anda mengkliknya di anak tetingkap kiri.
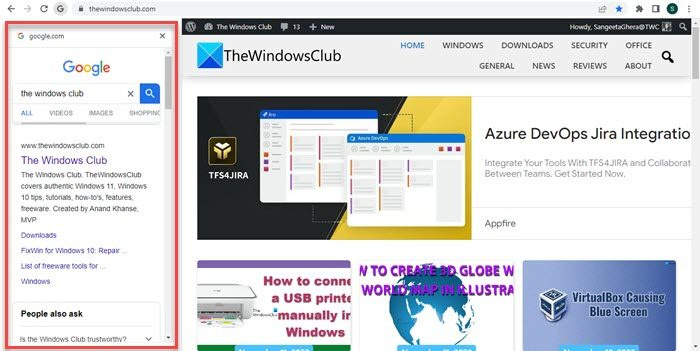
1] Dayakan Carian Sisi dalam Google Chrome
Untuk menggunakan ciri carian sisi dalam Google Chrome, anda perlu terlebih dahulu mendayakannya pada PC Windows anda menggunakan bendera Chrome. Ini ialah tetapan khas yang boleh digunakan untuk menguji ciri percubaan penyemak imbas Chrome. Selepas anda menghidupkan carian sisi, ikon 'G' akan muncul di sebelah kiri bar alamat. apabila anda membuka pautan daripada hasil carian google . Ikon ini boleh digunakan untuk mengakses ciri carian sisi dalam Google Chrome.
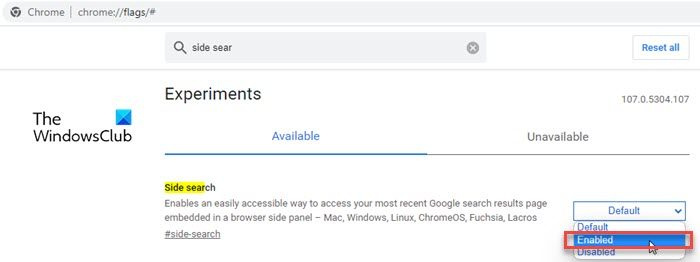
Ikuti langkah ini untuk mendayakan ciri carian sisi baharu dalam Google Chrome:
- Buka tab baharu dalam penyemak imbas Chrome dan taip chrome://flags/# dalam bar alamat.
- Masukkan 'carian sisi' dalam Bar carian tingkat atas.
- Carian Sisi akan muncul dalam hasil carian. Klik menu lungsur di sebelah pilihan carian di sebelah dan tukar nilainya kepada Termasuk .
- Mula semula penyemak imbas untuk menggunakan perubahan.
Jika anda tidak menemui kotak pilihan, anda perlu mengemas kini Google Chrome dan kemudian cuba lagi.
Bersambung: Bagaimana untuk melumpuhkan atau mendayakan bar sisi dalam Google Chrome.
2] Gunakan Carian Sisi dalam Google Chrome
« gram Ikon kekal tidak kelihatan secara lalai walaupun anda mendayakannya dalam Chrome.
Untuk melihat lencana 'G', pergi ke Google.com dan taip (contohnya) Kelab Windows dalam bar carian Google.
cara mendapatkan senarai fail dalam folder menjadi excel
Anda akan ditunjukkan senarai keputusan. Klik pada hasil untuk membukanya dalam tab penyemak imbas.
Anda kini akan melihat ikon 'G' di sebelah kiri bar alamat. Klik pada ikon ini untuk mengakses bar carian sisi. Sekarang klik pada pautan di anak tetingkap kiri untuk melihatnya di anak tetingkap kanan.
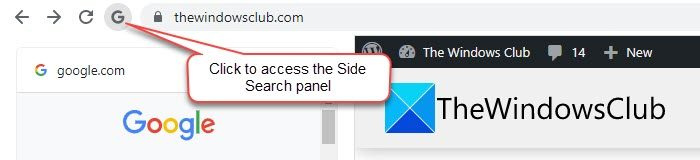
Anda boleh menggunakan bar carian di bahagian atas bar sisi carian untuk menukar kata kunci (atau frasa) carian anda atau menggunakan kaedah carian alternatif (seperti Imej Google, Video Google, dll.) untuk menukar hasil carian anda.
3] Lumpuhkan Carian Sisi dalam Google Chrome
Jika anda tidak menyukai ciri carian sisi, anda boleh mematikannya menggunakan bendera Chrome yang sama. Pergi ke chrome://flags/#side-search dan tetapkan nilainya kepada rosak . Mulakan semula Chrome untuk menggunakan perubahan.
Itu sahaja tentang ciri carian sisi dalam Google Chrome. Semoga anda mendapati ia berguna.
Bagaimana untuk mencari sisi dalam Chrome?
Untuk mendayakan ciri carian sisi dalam penyemak imbas Google Chrome, buka tab penyemak imbas baharu dan taip chrome://flags/# dalam bar alamat. Kemudian taip 'carian sisi' dalam bar carian di bahagian atas. Chrome akan memaparkan hasil carian dalam masa nyata. Tukar nilai pilihan Sebelah Carian kepada Termasuk dengan mengklik menu lungsur di sebelahnya. Tekan pada Mula semula butang yang muncul di bahagian bawah untuk melengkapkan perubahan.
Adakah terdapat bar sisi dalam Chrome?
Ya, Google Chrome menawarkan 2 bar sisi yang berbeza. A Bar carian , yang muncul di sebelah kanan tab penyemak imbas dan menunjukkan item dalam senarai bacaan dan penanda halaman anda. Dan eksperimen Carian Sisi , yang muncul di sebelah kiri dan membolehkan anda melihat hasil carian Google yang berbeza semasa pada tab yang sama. Kedua-dua bar sisi ini mengurangkan keperluan untuk membuka berbilang tab, sekali gus meminimumkan beban pada sumber sistem.
Baca lebih lanjut: Menyelesaikan masalah kelipan skrin Google Chrome pada Windows.















