Jika anda bekerja dengan imej dalam Photoshop yang mempunyai berbilang lapisan, anda mungkin mahu menggunakan kesan Flatten untuk mengurangkan bilangan lapisan. Kesan Flatten menggabungkan semua lapisan yang boleh dilihat ke dalam satu lapisan, yang boleh memudahkan projek anda dan membantu mengurangkan saiz fail. Berikut ialah cara menggunakan kesan Flatten dalam Photoshop. Mula-mula, buka imej yang anda ingin kerjakan dalam Photoshop. Kemudian, pilih lapisan yang anda ingin ratakan dalam panel Layers. Untuk meratakan semua lapisan, klik butang 'Flatten Image' di bahagian bawah panel Layers. Jika anda hanya ingin meratakan beberapa lapisan dalam imej anda, anda boleh menggunakan perintah Merge Visible. Untuk melakukan ini, pilih lapisan yang anda ingin ratakan dalam panel Lapisan, kemudian pilih Gabung Kelihatan daripada menu Lapisan. sama ada cara, hasilnya adalah sama: semua lapisan yang kelihatan digabungkan menjadi satu lapisan, yang kemudiannya ditambahkan pada panel Lapisan.
Photoshop boleh meningkatkan foto yang anda ambil atau karya seni yang anda buat. Photoshop mempunyai alatan dan kesan yang membolehkan anda meningkatkan foto anda dengan hanya satu klik. Kesan Equalize membolehkan anda meningkatkan imej anda dengan hanya satu klik. Dalam siaran ini kami akan tunjukkan kepada anda cara menggunakan kesan straighten dalam photoshop untuk meningkatkan imej anda.

Apakah Kesan Rata dalam Photoshop?
Panggil Kesannya berfungsi dengan mengagihkan semula nilai kecerahan dalam imej supaya ia mewakili keseluruhan julat tahap kecerahan. Photoshop mencari kawasan paling terang bagi imej atau pilihan dan menjadikannya putih. Photoshop juga mencari kawasan paling gelap pada imej atau pilihan dan menjadikannya hitam. Anda boleh membuat keseluruhan imej atau hanya pilih kawasan yang anda ingin selaraskan. Untuk hasil terbaik, sebaiknya gunakan kesan Flatten dengan kaedah lain. Anda boleh menduplikasi imej asal dan kemudian menggelapkan imej yang dilaraskan untuk digabungkan dengan yang asal. Seperti yang anda gunakan Panggil kesan, anda akan perasan bahawa keputusan akan berbeza untuk setiap satu
Cara Menggunakan Kesan Rata dalam Photoshop
Untuk menggunakan kesan Equalize dalam Photoshop, anda perlu meletakkan imej dalam Photoshop, klik pada pilihan Equalize, dan kemudian buat beberapa pelarasan kecil lain pada imej. Mari lihat bagaimana ia dilakukan.
Anda boleh menggunakan beberapa kaedah untuk meletakkan imej dalam Photoshop. Anda boleh membuka Photoshop, kemudian cari imej dan seret ke dalam Photoshop. Anda juga boleh mencari imej dan klik kanan padanya dan kemudian klik Buka dari kemudian Adobe Photoshop (nombor versi) . Cara lain untuk menambah imej dalam Photoshop ialah membuka Photoshop, kemudian pergi ke fail, kemudian Buka atau klik Ctrl + О . Anda kemudian akan melihat kotak dialog 'Buka'; kemudian anda mencari imej, klik padanya dan klik Buka .
Menjajarkan keseluruhan imej
Menyamakan keseluruhan imej hanyalah menggunakan kesan Equalize tanpa memilih mana-mana kawasan khas. Ambil perhatian bahawa Photoshop secara automatik akan memilih tempat untuk menggunakan kesan Align, dan ia mungkin tidak berada di tempat yang anda mahukan.
Untuk menggunakan kesan Equalize pada keseluruhan imej, pilih imej, kemudian pergi ke bar menu atas dan pilih Gambar kemudian pelarasan, dan kemudian klik Penjajaran .
Beberapa imej akan digunakan untuk menunjukkan kesan itu Panggil mungkin mempunyai imej yang berbeza.

Ini ialah imej asal sebelum kesan leper digunakan.

Ini ialah imej selepas penjajaran. Anda akan perasan bahawa kesan leper mencerahkan keseluruhan imej.

Ini ialah imej asal sebelum kesan leper digunakan.
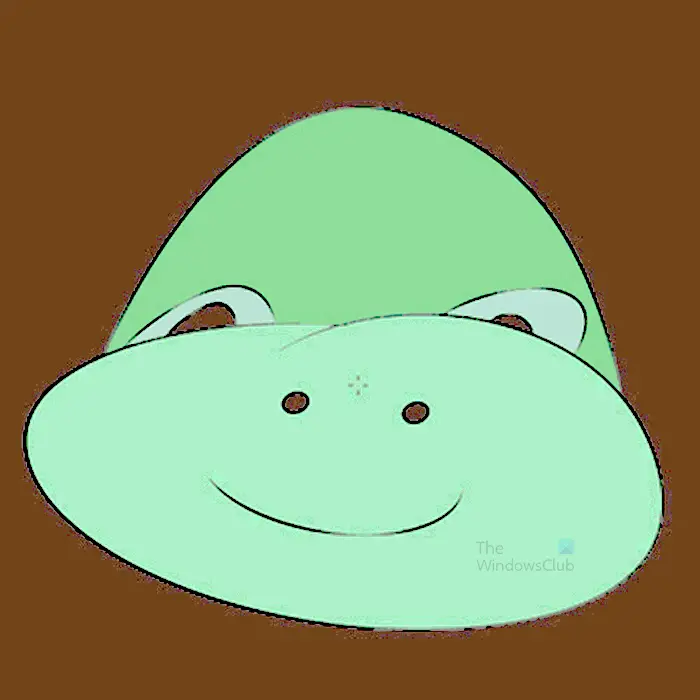
Ini ialah imej selepas penjajaran; Anda akan perasan bahawa kesan Equalize mempengaruhi lebih daripada sekadar latar belakang imej. walau bagaimanapun. Latar belakang adalah yang paling gelap daripada semua warna lain.

Ini ialah imej asal sebelum kesan leper digunakan.

Dalam imej ini, anda akan melihat bahawa unsur-unsur imej telah menjadi lebih tajam dan latar belakang telah berubah selepas kesan meratakan.
Jajarkan bahagian imej yang dipilih

Ini adalah imej yang akan digunakan
Dalam bahagian ini, bahagian imej akan dijajarkan untuk menunjukkan perkara yang akan berlaku. Perlu diingat bahawa imej yang berbeza akan kelihatan berbeza apabila dijajarkan. Sesetengah warna tidak akan ditukar mengikut penjajaran.
Untuk menjajarkan bahagian imej, anda boleh menggunakan mana-mana alatan pemilihan untuk memilih sebahagian daripada imej. Dalam artikel ini tongkat sihir akan digunakan.
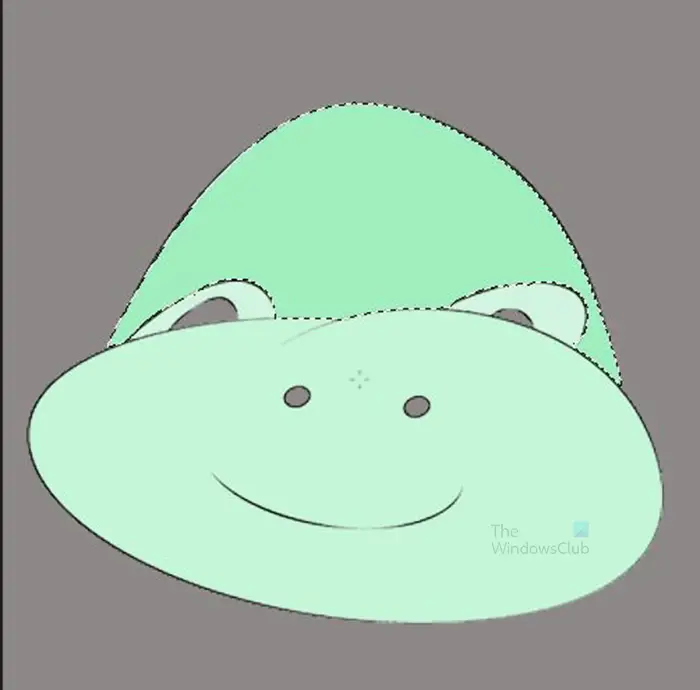
Pilih Alat Tongkat Ajaib dan klik pada imej. Bahagian imej dengan warna yang serupa akan dipilih.
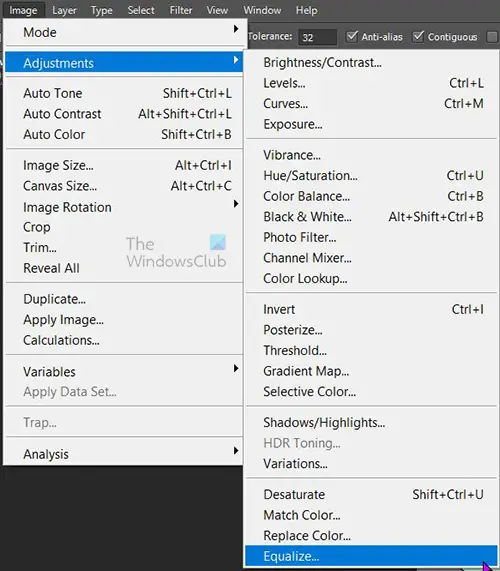
Anda kemudian pergi ke bar menu atas dan pilih Gambar kemudian Pelarasan dan kemudian Panggil .
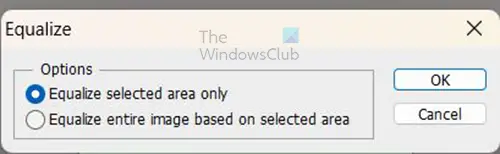
Apabila anda mengklik Equalize, anda akan melihat pilihan Equalize muncul dan anda mempunyai dua pilihan. anda boleh klik Jajarkan hanya kawasan yang dipilih atau Jajarkan keseluruhan imej berdasarkan kawasan yang dipilih . Kedua-dua pilihan akan membawa kepada hasil yang berbeza.
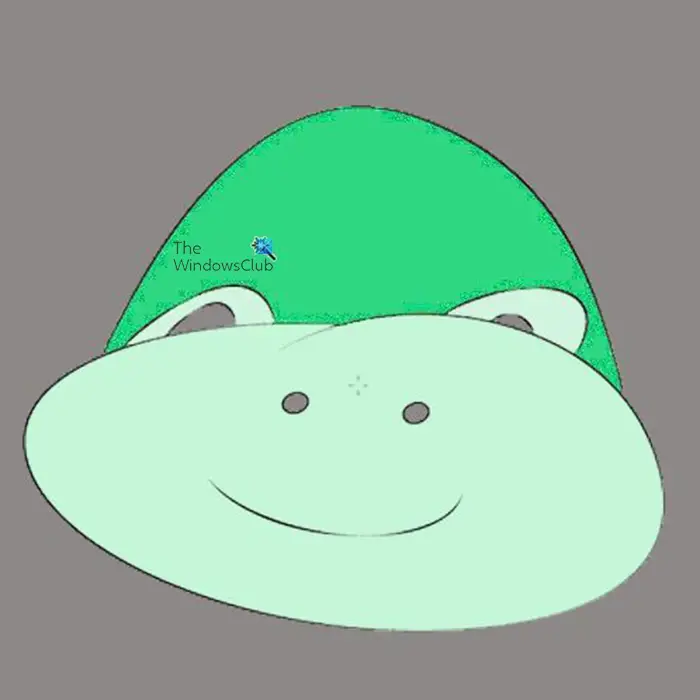
Gambar ini dari Jajarkan hanya kawasan yang dipilih digunakan.
peraturan mel windows 10
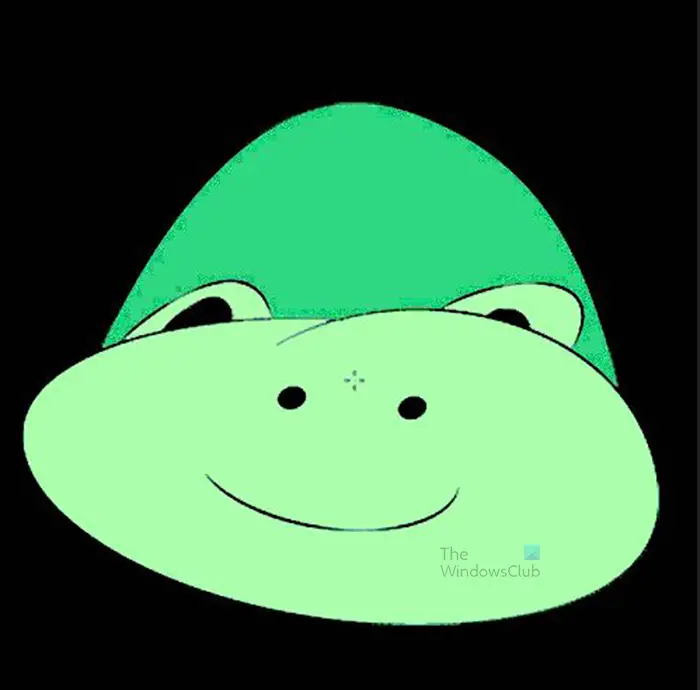
Gambar ini dari Jajarkan keseluruhan imej berdasarkan kawasan yang dipilih hanya digunakan.
Anda akan melihat perubahan dalam imej yang dilaraskan berbanding dengan imej asal. kedua-dua pilihan mencipta jenis imej yang berbeza.
Kesan Straighten dengan sendirinya mungkin tidak menjadikan imej kelihatan seperti yang anda mahukan. Kesan Equalize kadangkala boleh menjadikan bahagian imej terlalu terang dan bahagian terlalu gelap. Ini bermakna anda perlu menggunakan kesan lain untuk mengubah suai imej. Satu cara untuk menambah baik imej yang dijajarkan ialah dengan menambah lapisan pelarasan.
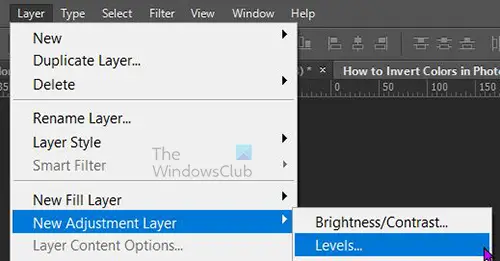
Untuk menambah lapisan pelarasan, pilih lapisan imej dalam panel lapisan, kemudian pergi ke bar menu atas dan pilih Lapisan kemudian Lapisan pelarasan baharu kemudian Tahap . Anda juga boleh membuat lapisan tahap dengan pergi ke bahagian bawah panel lapisan dan mengklik pada ikon Buat Lapisan Isi atau Pelarasan Baharu ikon. Menu akan muncul, tekan Tahap .
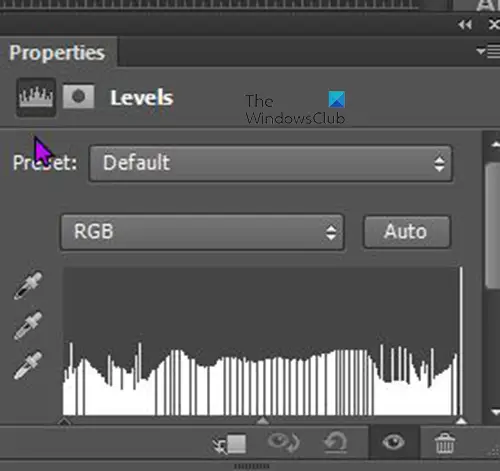
Tahap tetingkap sifat akan muncul, klik pada peluncur dan seretnya, melihat perubahan imej. Anda boleh berhenti apabila anda melihat perubahan yang memuaskan.
Baca: Cara Meletakkan Teks Lutsinar pada Imej dalam Photoshop
Mengapa Equalize dikelabukan dalam menu apabila saya memilih imej?
Kesan Equalize dan tetapan lain tidak akan tersedia untuk mana-mana imej Objek Pintar. Anda akan mengenali Objek Pintar jika ia mempunyai segi empat sama pada lapisannya dalam panel Lapisan. Objek pintar melindungi piksel dalam imej daripada diubah suai. Untuk menggunakan kesan Ratakan pada imej, klik kanan pada panel Layers dan pilih Rasterize Layer. Selepas itu, anda boleh menggunakan kesan Equalize pada imej.
Adakah mungkin untuk menyelaraskan teks?
Photoshop boleh menyelaraskan teks, tetapi teks mesti diraster. Untuk meraster teks, pergi ke panel lapisan dan klik kanan pada lapisan teks. Menu akan muncul, dan dalam menu, klik 'Rasterize Type'. Anda juga boleh meraster teks dengan mengklik padanya dan kemudian pergi ke bar menu atas. Daripada bar menu atas, pilih taip kemudian tekan Lapisan jenis raster . Apabila teks dirasterkan, anda boleh menggunakan kesan justify, ambil perhatian bahawa sesetengah warna dan kecerunan tidak akan berubah apabila menggunakan justify.














