Sebagai pakar IT, anda tahu bahawa terdapat banyak cara untuk menavigasi antara helaian Excel menggunakan butang Perintah. Berikut ialah beberapa petua untuk membantu anda mengatasi Excel dengan cepat dan cekap:
1. Untuk bergerak dengan cepat antara helaian dalam buku kerja yang sama, gunakan pintasan papan kekunci CTRL+PGUP atau CTRL+PGDN. Kekunci ini akan mengalihkan anda ke helaian sebelumnya atau seterusnya dalam buku kerja anda, masing-masing.
2. Jika anda perlu beralih ke helaian tertentu dalam buku kerja anda, anda boleh melakukannya dengan mengklik tab helaian di bahagian bawah tetingkap Excel. Hanya klik pada tab helaian yang ingin anda pindahkan dan anda akan dibawa ke sana serta-merta.
3. Satu lagi cara untuk bergerak antara helaian ialah menggunakan butang navigasi helaian yang terletak di penjuru kiri sebelah atas tetingkap Excel. Butang ini kelihatan seperti anak panah kecil mengarah ke kiri dan kanan. Mengklik pada butang ini akan membawa anda ke helaian sebelumnya atau seterusnya dalam buku kerja anda.
4. Akhir sekali, anda juga boleh menggunakan arahan Pergi Ke untuk beralih dengan cepat ke helaian tertentu dalam buku kerja anda. Untuk melakukan ini, hanya tekan CTRL+G pada papan kekunci anda atau klik butang Cari & Pilih pada tab Laman Utama dan kemudian pilih Pergi Ke daripada menu lungsur turun. Dalam kotak dialog Pergi Ke yang muncul, pilih helaian yang ingin anda alihkan daripada menu lungsur dan kemudian klik OK.
Dengan mengikuti petua ini, anda akan dapat menavigasi antara helaian Excel dengan cepat dan mudah. Jadi pergi ke sana dan mula meneroka semua yang Excel tawarkan!
Tahukah anda bahawa anda boleh menggunakan editor VBA dalam Excel untuk menavigasi helaian dengan butang arahan yang merupakan butang kawalan kandungan? Kawalan kandungan ialah kawalan individu yang boleh anda tambah dan sesuaikan untuk digunakan dalam templat, borang dan dokumen. Dengan cara ini, pengguna individu boleh membuat pautan butang arahan ke lembaran kerja dalam buku kerja anda. Dalam pelajaran ini kami akan menerangkan cara menggunakan butang arahan untuk menavigasi antara helaian dalam excel .

Bagaimana untuk menavigasi antara helaian Excel menggunakan butang Perintah
Ikuti langkah ini untuk menggunakan butang Perintah untuk menavigasi antara helaian dalam Microsoft Excel.
- Butang 'Sisipkan arahan'.
- Navigasi ke lembaran kerja dengan butang Perintah.
- Navigasi ke lembaran kerja tersembunyi.
1] Masukkan butang arahan
pelancaran Microsoft Excel .
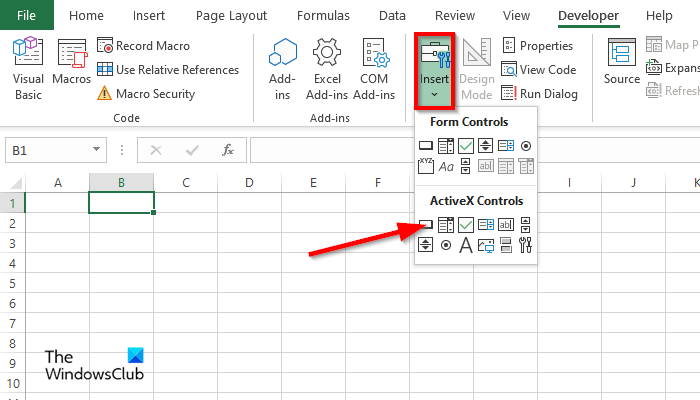
hidup pemaju tekan butang Sisipkan kawalan butang masuk Kawalan kumpulan dan pilih Butang kawalan DALAM Kawalan aktif X bahagian.
Kemudian lukis butang Perintah pada hamparan.
Sekarang kita mahu mengedit butang Perintah.
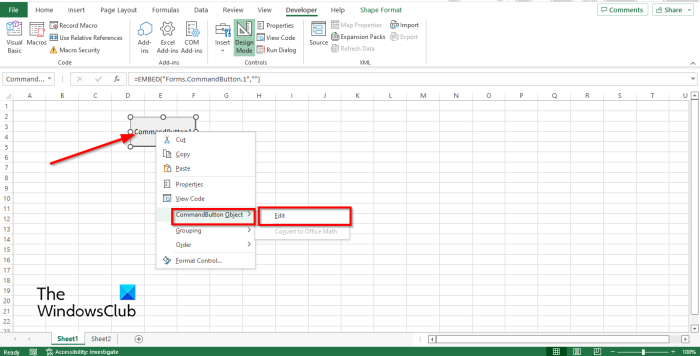
Klik kanan butang Perintah, tuding ke atas Terima kasih objek butang dan pilih Sunting daripada menu.
2] Navigasi ke lembaran kerja dengan butang Perintah
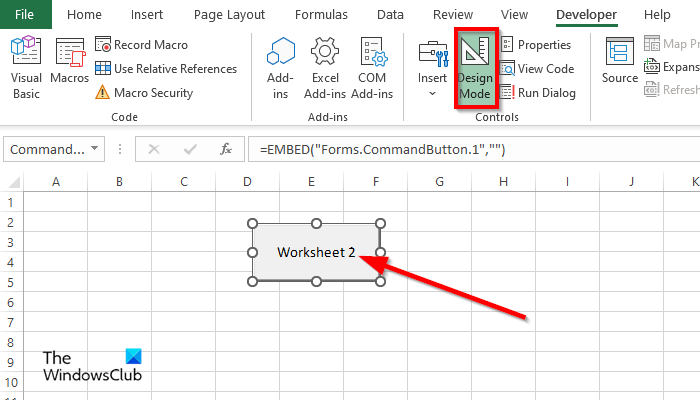
menukar tetingkap paparan pdf lalai 10
Kerana ia Mod reka bentuk didayakan, anda boleh mengklik dua kali butang arahan untuk membuka editor VBA.
Dalam tetingkap editor VBA, masukkan yang berikut:
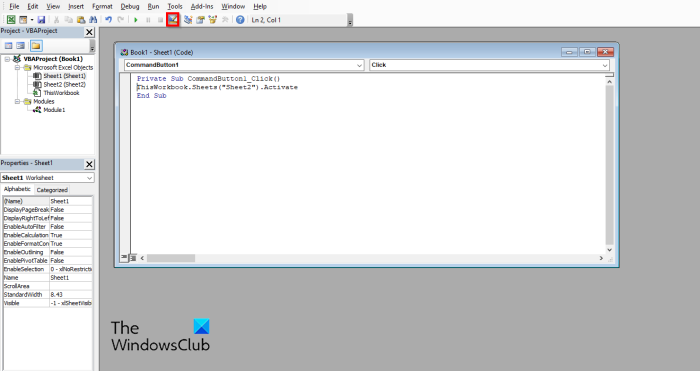
This Workbook.Helaian('Helaian2').Aktifkan.
Kemudian klik Keluar dari mod reka bentuk butang. Lihat foto di atas.
Tutup tetingkap editor VBA.
Sekarang klik butang arahan dalam hamparan dan ia akan pergi ke lembaran kerja 2.
3] Navigasi ke lembaran kerja tersembunyi
Sembunyikan lembaran kerja 2.
Pastikan itu Mod reka bentuk disertakan. Apabila ia dihidupkan, ia menyala.
Kemudian klik dua kali butang arahan untuk membuka editor VBA.
Dalam tetingkap editor VBA, masukkan yang berikut:
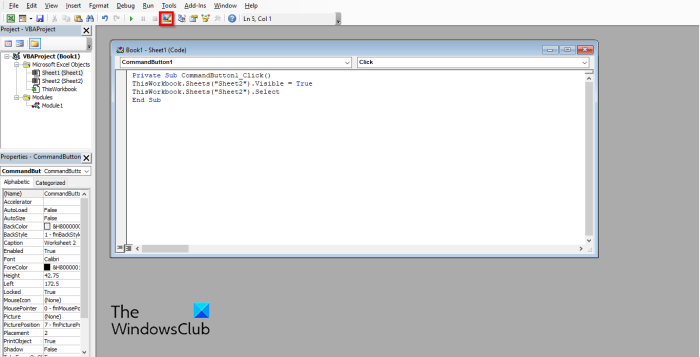
This Workbook.Sheets('Лист2').Visible = Benar
This Workbook.Helaian('Helaian2'). pilih
Kemudian klik Keluar dari mod reka bentuk butang. Lihat foto di atas
Tutup tetingkap editor VBA.
Sekarang klik butang dalam hamparan dan ia akan melompat ke lembaran kerja 2 yang tidak akan disembunyikan lagi.
Bagaimana untuk bertukar antara lembaran kerja dalam Excel
Awak boleh bertukar antara helaian excel : menggunakan mana-mana kaedah ini:
- Menggunakan pintasan papan kekunci.
- Menggunakan port pandangan.
- Pergi ke mana-mana helaian dengan pilihan 'Aktifkan helaian'.
- Penggunaan medan nama.
- Menggunakan Kotak Dialog 'Pergi Ke'.
- Menggunakan hiperpautan.
- Menggunakan makro VBA.
Bagaimana untuk bertukar ke helaian lain dalam Excel menggunakan papan kekunci?
Dalam Microsoft Excel, anda boleh menggunakan pintasan papan kekunci untuk bergerak antara helaian Excel pada papan kekunci anda. Anda boleh menggunakan pintasan papan kekunci Ctrl + Atas atau Ctrl + Bawah untuk beralih ke helaian sebelumnya atau seterusnya dalam buku kerja.
pek kertas dinding windows 7
Bagaimana untuk menavigasi antara helaian dalam Excel?
Dalam Microsoft Excel, terdapat beberapa cara untuk menavigasi antara lembaran kerja Excel, seperti menggunakan pintasan papan kekunci, hiperpautan, menggunakan editor VBA. Editor VBA membenarkan orang ramai menjalankan program dalam Excel untuk melaksanakan arahan.
Butang manakah yang perlu ditekan untuk melaksanakan arahan?
Selepas anda memasukkan butang arahan anda, membuka tetingkap VBA, dan menulis kod untuk butang arahan, anda mesti mengklik butang Jalankan. Butang Run membolehkan pengguna menjalankan kod dalam editor VBA untuk melaksanakan arahan.
Bagaimanakah butang arahan berfungsi?
Butang arahan ialah butang kawalan; Pengguna boleh mencipta butang arahan untuk menetapkan tindakan menggunakan kod dalam editor VBA. Dalam tutorial ini, kami telah menerangkan cara menggunakan butang arahan dalam Excel.
BACA : Cara Membungkus Teks dalam Excel
Kami harap anda memahami cara menggunakan butang arahan untuk bergerak antara helaian dalam Microsoft Excel.













![Papan kekunci permukaan tidak berfungsi [Betulkan]](https://prankmike.com/img/surface/B3/surface-keyboard-not-working-fix-1.jpg)

