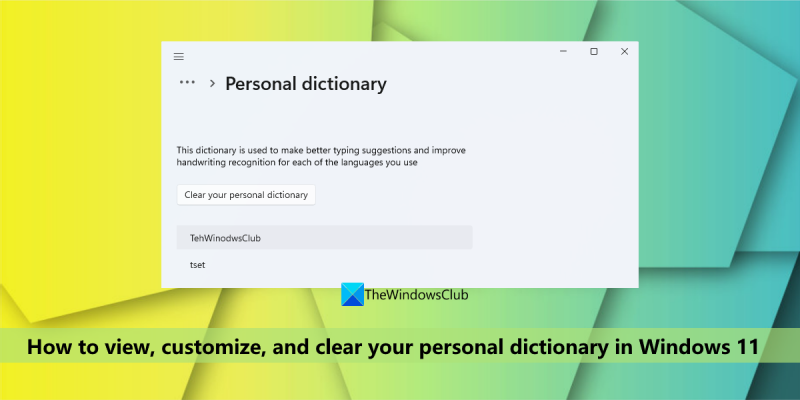Dengan mengandaikan anda mahukan pengenalan umum kepada HTML: HTML, atau Hypertext Markup Language, ialah bahasa markup standard untuk mencipta halaman web dan aplikasi web. Dengan Cascading Style Sheets (CSS) dan JavaScript, ia membentuk tiga serangkai teknologi asas untuk World Wide Web. Pelayar web menerima dokumen HTML daripada pelayan web atau daripada storan tempatan dan menjadikannya halaman web multimedia. HTML menerangkan struktur halaman web secara semantik dan asalnya disertakan isyarat untuk penampilan dokumen. Elemen HTML ialah blok binaan halaman HTML. Dengan binaan HTML, imej dan objek lain, seperti borang interaktif, boleh dibenamkan ke dalam halaman yang diberikan. Ia menyediakan cara untuk mencipta dokumen berstruktur dengan menandakan semantik struktur untuk teks seperti tajuk, perenggan, senarai, pautan, petikan dan item lain. Elemen HTML ditandakan dengan tag, ditulis menggunakan kurungan sudut. Tag HTML selalunya datang secara berpasangan seperti
dan
, walaupun ada yang mewakili elemen kosong dan begitu juga tidak berpasangan, sebagai contohDalam pelajaran ini kami akan menunjukkan kepada anda cara melihat, menyesuaikan dan mengosongkan kamus peribadi anda DALAM Windows 11 . Kamus peribadi ialah fungsi terbina dalam dan sebahagian daripada Kamus tulisan tangan dan menaip peribadi OS Windows 11/10 yang dibuat menggunakan corak tulisan tangan dan sejarah penaipan anda untuk membantu anda mendapatkan ayat yang lebih tepat dan juga menyerlahkan perkataan yang salah eja. Tetapi jika anda secara tidak sengaja menambah kesilapan menaip pada kamus peribadi tempatan, maka ia tidak akan menyerlahkan perkataan yang salah dalam aplikasi yang menggunakannya. Oleh itu, mereka mungkin perlu dialih keluar. Walau apa pun alasannya, jika anda ingin melihat perkataan tersuai hadir dalam kamus peribadi anda dan perlu mengedit, memadam atau menambah perkataan baharu padanya, atau hanya mengosongkan semua perkataan, maka pilihan yang diterangkan di sini akan berguna. .

Lihat, konfigurasi dan kosongkan kamus peribadi anda dalam Windows 11
Terdapat dua kaedah terbina dalam lihat, sesuaikan dan kosongkan kamus peribadi anda pada Windows 11 komputer. ini:
- Menggunakan apl Tetapan
- Menggunakan fail default.dic.
Mari kita semak kedua-dua cara satu persatu.
1] Menggunakan apl Tetapan
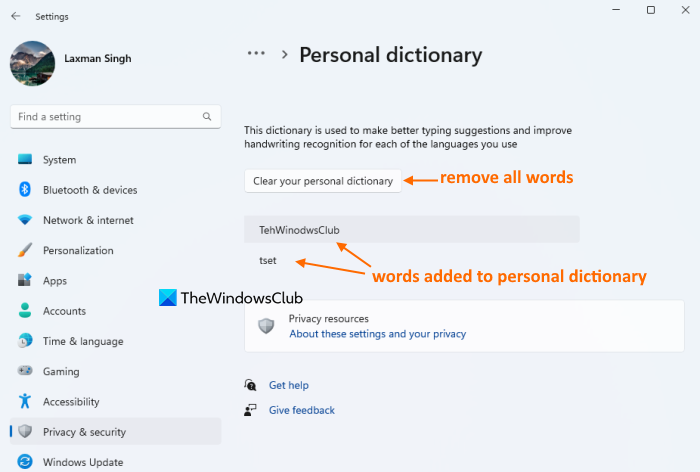
Apl Tetapan dalam Windows 11 berguna untuk melihat perkataan tersuai, serta mengosongkan kamus peribadi anda untuk mengalih keluar semua perkataan tersebut. Berikut adalah langkah-langkahnya:
- klik Menang+Saya kekunci pintas untuk membuka apl Tetapan
- Pilih Privasi & Keselamatan kategori
- Akses kepada Pemperibadian tulisan tangan dan menaip muka surat
- Klik pada Kamus peribadi pilihan. Anda kini akan melihat senarai semua perkataan yang ditambahkan pada kamus peribadi anda (termasuk kesilapan menaip)
- klik Bersihkan kamus peribadi anda butang. Ini akan segera mengalih keluar atau mengalih keluar semua perkataan daripada kamus semakan ejaan.
Bersambung: Bagaimana untuk mematikan pengumpulan data tulisan tangan dan menaip dalam Windows
2] Menggunakan fail default.dic
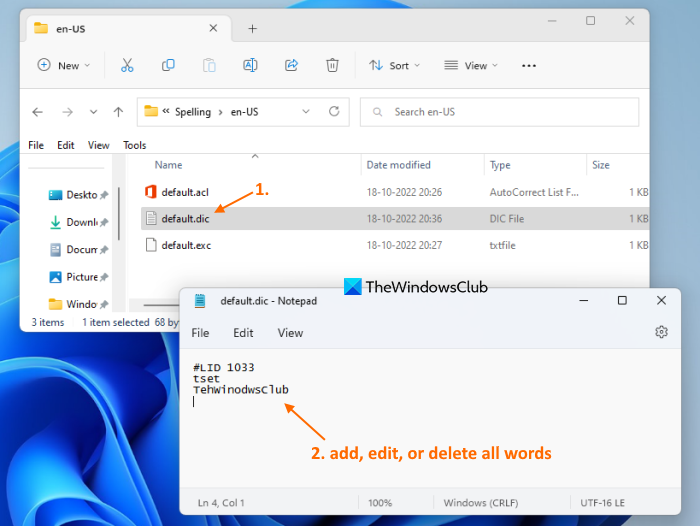
lalai.dic fail dalam Windows 11 menyimpan semua perkataan pengguna yang ditambahkan pada kamus peribadi. Jadi, mempunyai akses kepada fail ini, anda boleh melihat semua perkataan ini, mengedit sebarang perkataan, dan juga memadam dan menambah perkataan baharu padanya. Berikut ialah langkah untuk melihat, menyesuaikan dan mengosongkan kamus peribadi anda menggunakan fail default.dic dalam Windows 11:
- Buka explorer menggunakan Win+E hotkey atau mana-mana kaedah pilihan lain
- Akses kepada Data permohonan folder. Untuk melakukan ini, masukkan |__+_| dalam bar alamat File Explorer dan klik Untuk masuk kunci
- Akses kepada Microsoft folder
- Sekarang buka Menulis folder. Dalam folder ini anda akan melihat folder bahasa seperti kami mempunyai , Dan dalam dsb., bergantung pada bahasa yang anda gunakan. Buka folder bahasa, sebut en-US
- Dalam folder ini anda akan melihat lalai.dic fail. Klik dua kali fail ini untuk membukanya dalam Notepad. Sebagai alternatif, gunakan menu konteks untuk membuka fail ini dalam Notepad.
- Anda kini akan melihat senarai perkataan (satu perkataan setiap baris). Anda boleh mengedit perkataan, memadamkannya, menambah perkataan baharu, dsb. Anda juga boleh padam semua perkataan untuk mengosongkan kamus peribadi anda tapi jangan padam #LIK barisan. Kekalkan apa adanya
- Gunakan butang untuk menyimpan perubahan. Fail menu dan tekan butang Simpan pilihan
- Ulangi langkah di atas untuk kamus peribadi bahasa lain yang ditambahkan pada sistem anda.
Untuk pengesahan, anda juga boleh mengakses Kamus peribadi bahagian (seperti yang dinyatakan dalam pilihan 1) untuk melihat perubahan. Jika anda telah mengosongkan kamus, maka tiada satu perkataan pun akan kelihatan di sana. Jika anda telah membuat perubahan (tambah, dialih keluar atau diedit), maka perkataan itu akan kelihatan sewajarnya.
Itu sahaja! Harap ini membantu.
Baca juga: Cara menggunakan Cortana sebagai kamus pada Windows
Bagaimana untuk mengedit kamus peribadi anda dalam Windows?
Jika anda ingin menambah atau mengalih keluar perkataan daripada kamus Microsoft Word dalam Windows 11/10, maka ini boleh dilakukan menggunakan menu konteks (untuk menambah perkataan) dan melalui Kamus Pengguna tetingkap dialog. Sebaliknya, jika anda ingin mengedit senarai perkataan pengguna yang disimpan dalam Kamus Peribadi Windows, ini boleh dilakukan dengan mengakses lalai.dic fail.
Bagaimana untuk menetapkan semula kamus peribadi anda?
Jika anda ingin mengosongkan atau menetapkan semula kamus peribadi anda pada Windows 11 PC, anda boleh melakukannya dengan tetapan permohonan dan/atau lalai.dic fail yang disimpan pada sistem anda. Siaran ini merangkumi kedua-dua pilihan untuk mengosongkan kamus peribadi dengan bahagian berasingan dan arahan langkah demi langkah. Semak pilihan ini.
mod jam tangan microsoft band
Bagaimana untuk memadam kamus tersuai dalam Word?
Untuk mengalih keluar atau memadam kamus tersuai dalam Microsoft Word, ikuti langkah berikut:
- Akses Pilihan DALAM Fail menu MS Word
- Pilih Menyemak bahagian dalam Pilihan Perkataan kotak
- Klik pada Kamus Pengguna butang
- Pilih CUSTOM.DIC fail itu ada dalam Kamus senarai
- klik Padam butang
- klik ya butang pengesahan
- tutup Pilihan perkataan kotak.
Baca lebih lanjut: Cara menambah kamus tersuai pada Word, Excel dan Outlook.