Memasang Fedora pada Oracle VM VirtualBox adalah proses yang agak mudah. Dalam panduan ini, kami akan menunjukkan kepada anda cara untuk menyelesaikannya. Mula-mula, anda perlu memuat turun ISO Fedora dari laman web rasmi Fedora. Sebaik sahaja anda mempunyai ISO, anda boleh mencipta mesin maya baharu dalam VirtualBox dan memasang ISO sebagai pemacu optik mesin maya. Seterusnya, but mesin maya dan ikut arahan pada skrin untuk memasang Fedora. Proses pemasangan agak mudah dan tidak boleh mengambil masa lebih daripada beberapa minit. Setelah Fedora dipasang, anda boleh mula menggunakannya sama seperti anda menggunakan sistem pengendalian lain. Anda boleh memasang perisian tambahan, membuat akaun pengguna, dan sebagainya. Secara keseluruhan, memasang Fedora pada Oracle VM VirtualBox adalah proses yang agak mudah. Pastikan anda memuat turun Fedora ISO dan ikut arahan pada skrin semasa proses pemasangan.
Fedora ialah sistem pengendalian Linux yang sangat berguna untuk pembangun perisian, jurutera awan dan peminat teknologi secara amnya. Walaupun anda boleh memasang Fedora dengan sistem pengendalian semasa anda, adalah wajar untuk mencipta mesin maya dan memasang Fedora padanya. Dalam siaran ini, kami akan melakukan perkara yang sama menggunakan salah satu alat VM terbaik, Oracle VM VirtualBox. Jadi jika anda mahu pasang Fedora pada Oracle VM VirtualBox, panduan ini adalah untuk anda.

Cara Memasang Fedora pada Oracle VM VirtualBox
Untuk memasang Fedora pada Oracle VM VirtualBox, anda perlu mengikuti langkah-langkah yang diberikan di bawah.
- Muat turun ISO Fedora
- Pasang kotak maya
- Sediakan mesin maya
- Muat turun dan pasang Fedora
Mari kita bercakap tentang mereka secara terperinci.
1] Muat turun fail ISO Fedora
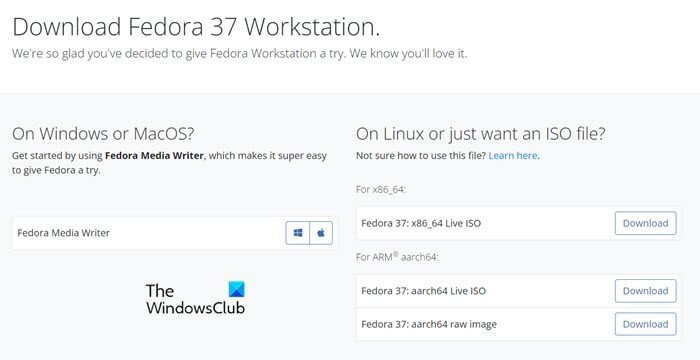
Apakah yang anda perlukan untuk memasang perisian? Perisian itu sendiri. Jadi, untuk memasang Fedora, anda memerlukan ISO Fedora. Untuk melakukan perkara yang sama, pergi ke getfedora.org dan klik pada Muat turun sekarang dalam bahagian Stesen Kerja Fedora. Pilih sistem pengendalian yang anda mahu muat turun fail, dan kemudian muat turunnya. Pastikan anda menyimpan ISO di lokasi yang boleh diakses.
2] Pasang kotak maya
Sebaik sahaja anda memuat turun fail ISO, tiba masanya untuk memuat turun VirtualBox, di mana kami akan memasang Fedora. VirtualBox boleh dimuat turun dari laman web rasmi, kotak maya.org . Hanya klik butang Muat turun untuk mendapatkan salinan perisian, kemudian pergi ke folder Muat turun dan pasang VirtualBox. Anda hanya perlu mengikut arahan pada skrin untuk menyelesaikan proses.
cara menerima komen dalam perkataan
3] Sediakan mesin maya
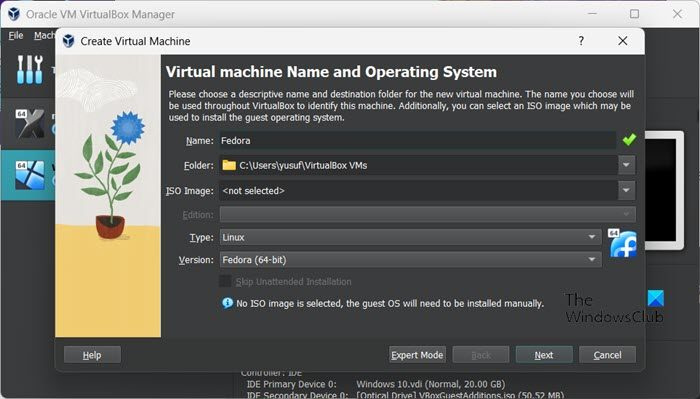
Memandangkan kita mempunyai semua yang kita perlukan untuk memasang Fedora, mari pasang dan sediakan mesin maya sebelum memasang OS. Bergantung pada konfigurasi komputer anda dan sumber yang telah anda peruntukkan kepadanya, Fedora akan sama ada terbang atau merangkak pada sistem anda. Sebab itu pastikan anda bijak memilih. Untuk melakukan perkara yang sama, ikuti langkah yang ditetapkan.
- buka kotak maya pada komputer anda.
- Sekarang klik butang 'Buat'.
- Masukkan 'Fedora' dalam medan 'Nama'. Ini secara automatik akan menetapkan jenis kepada Linux dan versi kepada Fedora (64-bit). Jika tidak, lakukan sendiri supaya OS anda sedia.
- Klik 'Seterusnya.
- Tetapkan memori asas kepada 2048 MB dan pemproses kepada 1 (sekurang-kurangnya).
- Nyahtanda Dayakan EFI dan kemudian klik Seterusnya.
- Tandai kotak yang dikaitkan dengan Buat cakera keras maya sekarang dan saiz Drive sehingga 15.00 GB.
- Pastikan kotak 'Prauntukkan saiz penuh' dinyahtanda dan klik 'Seterusnya'.
- Akhir sekali, klik Selesai.
Sekarang kita telah mencipta mesin maya, mari kita teruskan ke langkah seterusnya.
4] Muat turun dan pasang Fedora
Sekarang kita telah mencipta mesin maya, kita perlu boot menggunakan fail ISO dan kemudian memasang sistem pengendalian. Untuk melakukan perkara yang sama, anda hanya perlu mengikuti langkah-langkah yang diberikan di bawah.
- Pilih mesin maya yang dibuat dan klik 'Tetapan'.
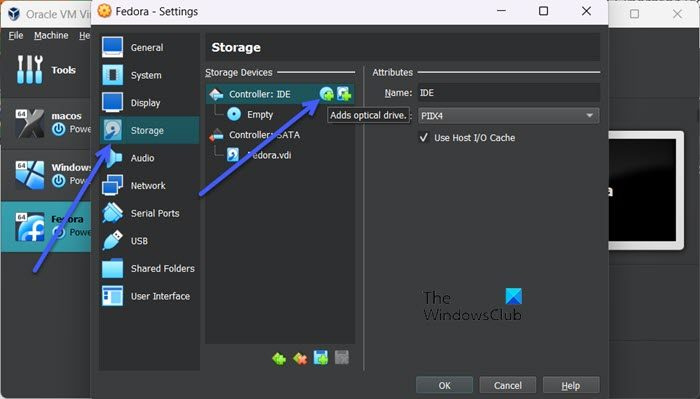
- Pergi ke tab 'Storan' dan klik butang cakera optik butang.
- Klik 'Tambah














