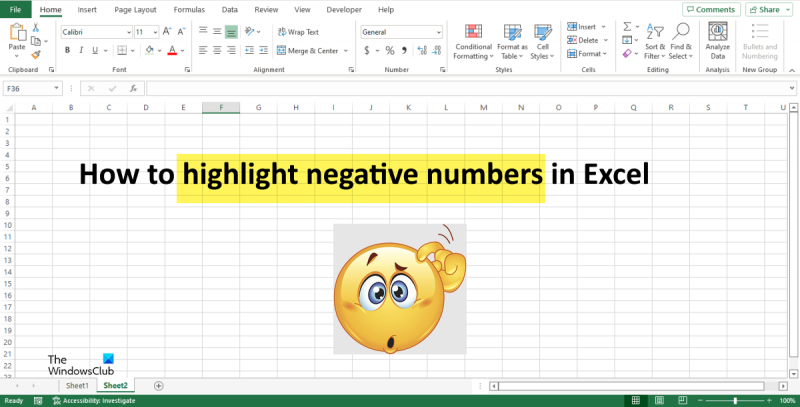Sebagai pakar IT, salah satu perkara yang anda mungkin diminta lakukan ialah menyerlahkan nombor negatif dalam Excel. Ini boleh menjadi cara yang berguna untuk menonjolkan data dan memudahkan untuk mengesan ralat. Terdapat beberapa cara berbeza untuk melakukan ini, dan kaedah yang anda pilih bergantung pada pilihan anda sendiri dan data yang anda gunakan.
Satu cara untuk menyerlahkan nombor negatif ialah menggunakan pemformatan bersyarat. Ini ialah ciri dalam Excel yang membolehkan anda menggunakan pemformatan berdasarkan syarat tertentu. Sebagai contoh, anda boleh menyediakan peraturan pemformatan bersyarat yang mengatakan untuk memformat semua sel yang kurang daripada sifar sebagai merah. Ini ialah cara yang cepat dan mudah untuk menyerlahkan nombor negatif, dan ini boleh menjadi pilihan yang baik jika anda tidak mempunyai banyak data untuk digunakan.
Satu lagi cara untuk menyerlahkan nombor negatif ialah menggunakan formula. Ini adalah pilihan yang lebih serba boleh, kerana ia membolehkan anda menentukan dengan tepat apa yang anda mahu format dan bagaimana. Sebagai contoh, anda boleh menggunakan formula untuk menyerlahkan semua sel yang betul-betul sama dengan -5. Ini mungkin berguna jika anda mencari nilai tertentu. Formula boleh menjadi sedikit lebih kompleks untuk disediakan, tetapi ia menawarkan lebih fleksibiliti daripada pemformatan bersyarat.
Akhir sekali, anda boleh menggunakan makro untuk menyerlahkan nombor negatif. Ini adalah pilihan yang baik jika anda ingin mengautomasikan proses atau jika anda ingin menggunakan pemformatan yang sama pada berbilang lembaran kerja. Makro boleh menjadi rumit untuk dibuat, tetapi terdapat banyak sumber yang tersedia dalam talian yang boleh membantu anda bermula.
Mana-mana kaedah yang anda pilih, menyerlahkan nombor negatif boleh menjadi cara yang berguna untuk menonjolkan data dan memudahkan untuk mengesan ralat. Cuba beberapa kaedah yang berbeza dan lihat mana yang paling sesuai untuk anda dan data anda.
Apabila bekerja dengan nombor Microsoft Excel , Awak boleh serlahkan nombor negatif dalam merah; ini menjadikan data lebih mudah dibaca. Terdapat beberapa kaedah yang boleh anda gunakan untuk menyerlahkan nombor negatif, seperti pemformatan bersyarat, pemformatan nombor terbina dalam dan menggunakan pemformatan tersuai. Ciri pemformatan bersyarat Mendedahkan aliran dan corak dalam bar, warna dan ikon penggunaan data dengan mudah untuk menyerlahkan nilai penting secara visual. Ia digunakan pada sel berdasarkan nilai yang terkandung di dalamnya.

windows 10 thread_stuck_in_device_driver
Bagaimana untuk menyerlahkan nombor negatif dalam Excel
Anda boleh menyerlahkan sel dengan nilai negatif dalam Excel dan menyerlahkannya dengan warna merah dalam salah satu cara berikut:
- Menggunakan Pemformatan Bersyarat
- Menggunakan Pemformatan Tersuai
1] Menggunakan Pemformatan Bersyarat
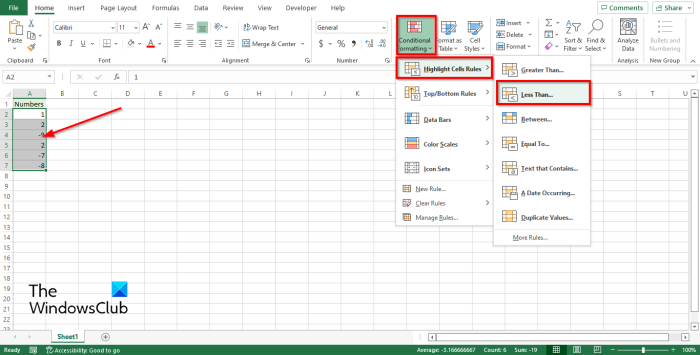
menaip ke belakang
Dalam Excel, anda boleh memformat nombor negatif dengan membuat peraturan pemformatan bersyarat.
- Pilih julat sel yang mengandungi nombor.
- hidup rumah tab, dalam Gaya kumpulan, tekan butang Pemformatan Bersyarat butang.
- Letakkan kursor pada Serlahkan peraturan sel dan kemudian klik Kurang daripada .
- Kurang daripada kotak dialog akan dibuka, klik anak panah lungsur dan pilih sorotan, sebagai contoh, Isi merah muda dengan teks merah gelap .
- klik BAIK .
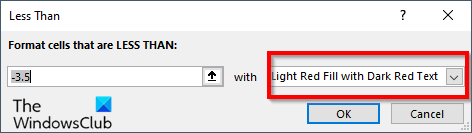
Semua sel dengan nombor negatif akan bertukar merah, manakala nombor positif akan kekal sama.
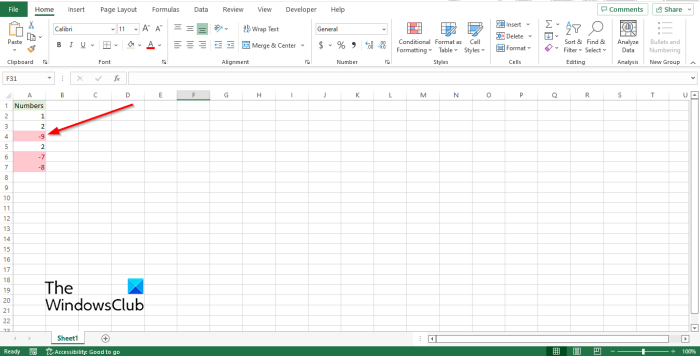
2] Menggunakan Pemformatan Tersuai
Anda boleh membuat format anda sendiri dalam Excel untuk menyerlahkan nombor negatif.
Pilih julat sel yang mengandungi nombor.
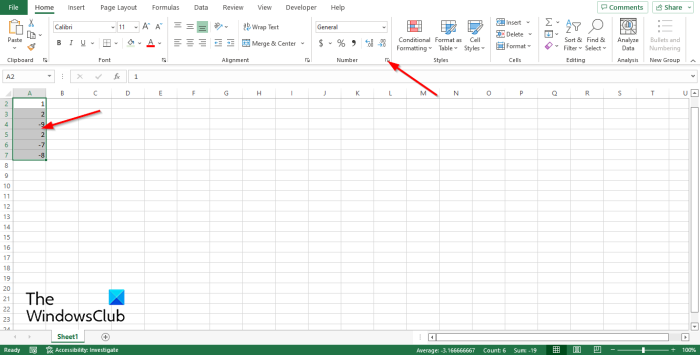
hidup rumah tab masuk Nombor kumpulan, klik butang anak panah kecil atau tekan pintasan papan kekunci Ctrl + 1 .
A Format Sel kotak dialog akan dibuka.
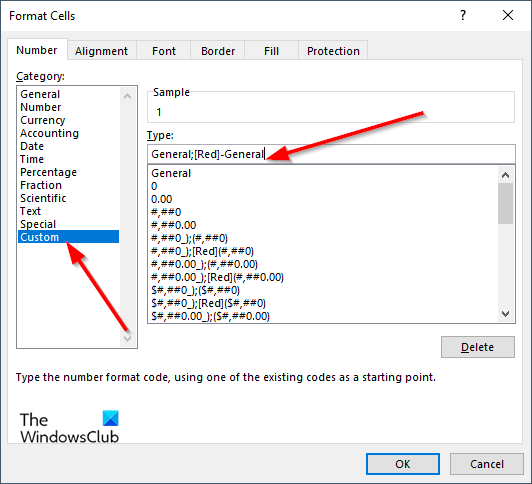
hidup Nombor tab, pilih Adat pada panel kiri.
kedai microsoft periksa sambungan anda
Perkara itu ialah taip masukkan kod format dalam medan input Umum;[Merah]-Umum .
Kemudian klik BAIK .
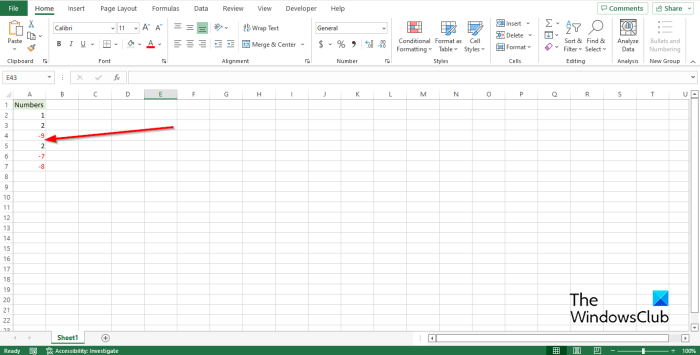
Semua nombor negatif akan bertukar merah, manakala nombor positif akan kekal sama.
tingkap luar talian pencetak 10
Kami berharap panduan ini akan membantu anda memahami cara menyerlahkan nombor negatif dalam Excel; Jika anda mempunyai soalan tentang tutorial, beritahu kami dalam ulasan.
Bagaimana untuk menjadikan nombor negatif merah dalam Excel?
Anda boleh menyerlahkan sel dengan nilai negatif dalam Excel dan menyerlahkannya dengan warna merah dalam salah satu cara berikut:
- Menggunakan Pemformatan Bersyarat
- Menggunakan Pemformatan Tersuai
Bagaimana untuk menggunakan warna bersyarat dalam Excel?
Jika anda ingin menambah warna keadaan dalam Excel, ikuti langkah berikut:
- Klik butang Pemformatan Bersyarat dalam kumpulan Gaya.
- Klik Peraturan Baharu dalam menu.
- Pilih gaya, seperti skala 3 warna, pilih syarat yang anda mahu, dan kemudian klik OK.
Apakah peraturan pemilihan sel dalam Excel?
Apabila anda mengklik butang 'Pemformatan Bersyarat' dalam Excel, anda akan melihat ciri peraturan sel sorotan. Ciri Peraturan Serlahan Sel ialah sejenis pemformatan bersyarat yang digunakan untuk menukar rupa sel dalam julat berdasarkan syarat yang anda tentukan.
Apakah empat jenis pemformatan bersyarat?
Terdapat lima jenis visualisasi pemformatan bersyarat tersedia; ini ialah lorekan latar belakang sel, lorekan hadapan sel, graf bar dan ikon, yang mempunyai empat jenis imej dan nilai.
BACA : Tukar warna latar belakang sel dalam Excel menggunakan editor VBA
Bagaimana untuk menyerlahkan sel secara automatik dalam Excel berdasarkan nilai?
Ikuti langkah ini untuk menyerlahkan sel secara automatik dalam Excel berdasarkan nilai.
- Pada tab Laman Utama, dalam kumpulan Gaya, klik butang Pemformatan Bersyarat.
- Klik Urus Peraturan.
- Buat peraturan baharu.
- Dalam kotak Pilih Peraturan, pilih Gunakan Formula untuk menentukan sel yang hendak diformatkan.
- Masukkan nilai, contohnya =A2=3.
- Klik butang Format.
- Pergi ke tab Isi dan pilih warna.
- Klik 'OK' dalam kedua-dua medan.
- Warna sel akan berubah.
BACA : Bagaimana untuk menavigasi antara helaian Excel menggunakan butang Perintah.