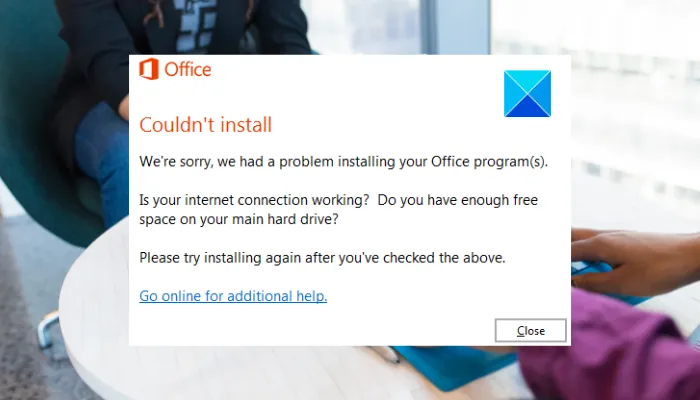Kami menghadapi masalah memasang program Office anda. Berikut adalah pembetulan. Jika anda menghadapi masalah memasang program Office, terdapat pembetulan yang boleh membantu. Mula-mula, pastikan anda mempunyai versi terkini program Office yang anda cuba pasang. Jika tidak, muat turun dan pasangnya dari tapak web Microsoft. Sebaik sahaja anda mempunyai versi terkini program Office, cuba pasang sekali lagi. Jika anda masih tidak dapat menjalankannya, cuba nyahpasang dan kemudian pasang semula program. Jika anda masih menghadapi masalah, mungkin terdapat masalah dengan pendaftaran komputer anda. Untuk membetulkannya, anda perlu menjalankan pembersih pendaftaran. Kami mengesyorkan Registry Easy, yang boleh anda muat turun dan pasang dari tapak web kami. Setelah Registry Easy dipasang, jalankan dan klik butang 'Scan for Errors'. Registry Easy akan mengimbas komputer anda untuk ralat pendaftaran dan membetulkannya secara automatik. Selepas selesai, cuba pasang program Office sekali lagi. Jika anda masih tidak dapat menjalankannya, hubungi pasukan sokongan Microsoft. Mereka sepatutnya dapat membantu anda menyelesaikan masalah dan menghidupkan Office dan berjalan pada komputer anda.
Adakah anda mengalami ' Kami menghadapi masalah memasang program Office anda ” mesej ralat semasa memasang Office pada PC Windows? Menurut beberapa pengguna, mereka tidak dapat memasang Office pada komputer mereka dan terus mendapat ' Gagal dipasang ” pembayang ralat. Mesej ralat penuh kelihatan seperti ini:
Gagal dipasang
Harap maaf, kami menghadapi masalah memasang program Office anda.
Adakah sambungan internet anda berfungsi? Adakah anda mempunyai ruang kosong yang mencukupi pada cakera keras utama anda?
Sila cuba pasang semula selepas anda menyemak di atas.
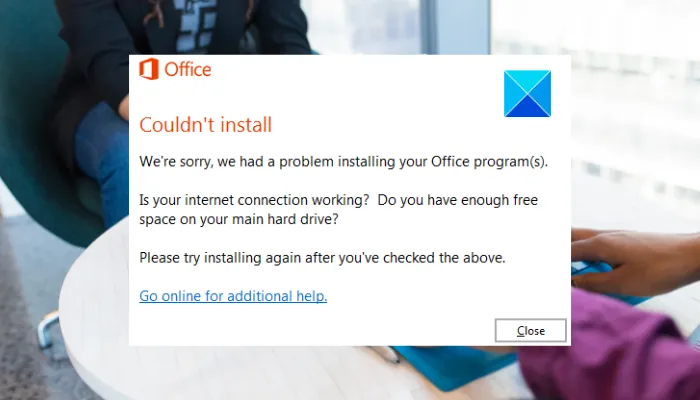
Seperti yang dikatakan oleh mesej ralat, ini boleh disebabkan oleh masalah dengan sambungan Internet atau ruang kosong yang tidak mencukupi untuk memasang pakej pada cakera keras anda. Jadi, semak pilihan ini, dan kemudian cuba pasang Office sekali lagi.
Walau bagaimanapun, ralat ini juga boleh disebabkan oleh sebab lain. Berikut adalah beberapa sebab lain yang mungkin:
- Jika anda mempunyai versi Office sebelumnya yang dipasang pada PC anda, proses pemasangan mungkin terganggu.
- Tetapan proksi juga boleh menjadi salah satu sebab ralat ini muncul.
- Ini mungkin disebabkan oleh gangguan antivirus/firewall.
- Anda mungkin menerima ralat ini kerana konflik perkhidmatan pihak ketiga.
Sekarang jika anda juga berurusan dengan Kami menghadapi masalah memasang program Office anda ralat, siaran ini akan membantu. Dalam siaran ini, kami akan membincangkan semua pembetulan yang berfungsi untuk menyelesaikan ralat ini. Jadi, gunakan pembetulan yang sesuai dan hapuskan ralat ini dengan cepat.
Gagal dipasang. Kami menghadapi masalah memasang program Office anda.
Jika anda mendapat ralat 'Kami memohon maaf, kami menghadapi masalah memasang program Office anda' semasa anda cuba memasang Office, anda boleh mengikuti langkah ini untuk menyingkirkan ralat ini:
import kata laluan dari chrome ke firefox
- Gunakan kaedah penyelesaian masalah standard.
- Semak sambungan Internet anda.
- Pastikan anda mempunyai ruang yang mencukupi untuk memasang program Office.
- Nyahpasang sepenuhnya versi Office sebelumnya.
- Buka kunci tetapan proksi.
- Lumpuhkan perlindungan antivirus/firewall buat sementara waktu.
- Gunakan pemasang luar talian Office.
- Pasang Office dalam keadaan but bersih.
1] Gunakan beberapa kaedah penyelesaian masalah standard
Mula-mula, mulakan dengan beberapa kaedah penyelesaian masalah umum yang boleh membetulkan ralat untuk anda. Anda boleh cuba memasang pakej beberapa kali dan lihat jika itu membantu. Jika tidak, mulakan semula komputer anda dan cuba pasang Office sekali lagi.
Jika ralat masih sama, jalankan Memasang atau Menyahpasang Penyelesai Masalah Program daripada Microsoft dan lihat sama ada ia boleh mengesan dan membetulkan ralat untuk anda. Alat ini tersedia di laman web rasmi Microsoft, dari mana ia boleh dimuat turun secara percuma.
Jika helah mudah ini tidak berfungsi dan ralat berterusan, mungkin terdapat beberapa masalah asas lain yang menyebabkan ralat. Jadi mari kita beralih kepada penyelesaian seterusnya.
2] Semak sambungan internet anda
Anda harus menyemak sambungan internet anda dan pastikan anda disambungkan ke sambungan internet yang boleh dipercayai. Ralat ini mungkin disebabkan oleh kependaman atau sambungan internet yang tidak stabil, kerana memuat turun dan memasang modul Office memerlukan sambungan internet yang aktif. Oleh itu, optimumkan sambungan internet anda dan pastikan internet anda cukup kuat untuk memuat turun pelbagai modul Office.
Anda boleh menyemak kelajuan sambungan internet anda dan melihat sama ada ia perlahan. Jika lambat, tingkatkan pelan internet anda dan cuba lagi. Anda juga boleh cuba menggunakan sambungan berwayar untuk memasang Office pada komputer anda. Sebagai alternatif, anda boleh bertukar kepada sambungan rangkaian lain atau mematikan penghala anda dan menghidupkan semula untuk melihat sama ada ralat telah diselesaikan.
lumpuhkan pertukaran pengguna pantas
Jika Internet anda berfungsi dengan baik, anda boleh menggunakan pembetulan berikut untuk membetulkan ralat.
3] Pastikan anda mempunyai ruang yang mencukupi untuk memasang program Office.
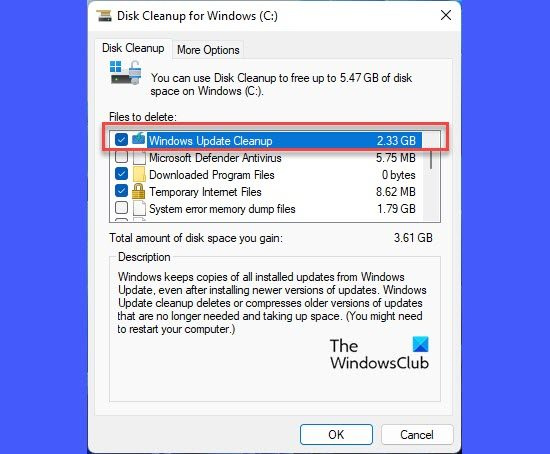
Komputer anda mungkin kekurangan ruang kosong, jadi anda terus mendapat mesej ralat 'Kami menghadapi masalah memasang program Office' apabila anda memasang aplikasi. Office 365 memerlukan sekurang-kurangnya 4 GB ruang kosong untuk memasang Office, sama seperti versi Office yang lain. Oleh itu, jika senario berkenaan, kosongkan ruang pada cakera keras tempat anda memasang Office, dan kemudian cuba jalankan semula pemasangan Office untuk melihat sama ada ralat telah diperbaiki atau tidak.
Untuk mengosongkan ruang, anda boleh menggunakan alat Windows terbina dalam yang dipanggil Pembersihan Cakera. Ini membolehkan anda mengosongkan fail sementara dan cache daripada sistem anda dan mengosongkan ruang. Selain itu, anda boleh cuba memadamkan fail pendua, menyahpasang apl yang tidak anda gunakan lagi dan membersihkan fail sampah untuk mengosongkan ruang.
Setelah ruang kosong mencukupi, cuba pasang Office sekali lagi dan semak sama ada Kami menghadapi masalah memasang program Office anda ralat telah berhenti sekarang. Jika tidak, teruskan dan gunakan pembaikan berpotensi seterusnya.
Baca: Aplikasi Office tidak boleh bermula dengan betul ralat 0xc0000142 .
4] Nyahpasang sepenuhnya versi Office sebelumnya.
Jika anda mempunyai versi sebelumnya Microsoft Office yang dipasang pada komputer anda, nyahpasangnya dan kemudian pasang versi Office yang lebih baharu. Ralat ini boleh disebabkan oleh fail baki yang tidak sah semasa pemasangan atau pengalihan keluar versi Microsoft Office sebelumnya. Oleh itu, nyahpasang versi sepenuhnya dan semak sama ada ralat telah hilang.
Untuk menyahpasang versi sebelumnya Microsoft Office, gunakan langkah berikut:
windows 10 sms android
- Mula-mula, buka Tetapan dengan Win+I dan navigasi ke Aplikasi > Aplikasi yang Dipasang .
- Sekarang cari versi Microsoft Office yang anda ingin nyahpasang dan kemudian klik pada butang menu dengan tiga titik di sebelahnya.
- Selepas itu pilih Padam pilihan dan ikut arahan pada skrin untuk menyelesaikan proses nyahpasang.
- Selepas itu, mulakan semula komputer anda dan kemudian cuba pasang semula suite Office untuk melihat sama ada ralat telah diperbaiki.
Jika ralat telah diselesaikan, anda boleh memasang semula versi Office sebelumnya jika anda mahu.
5] Lumpuhkan tetapan proksi
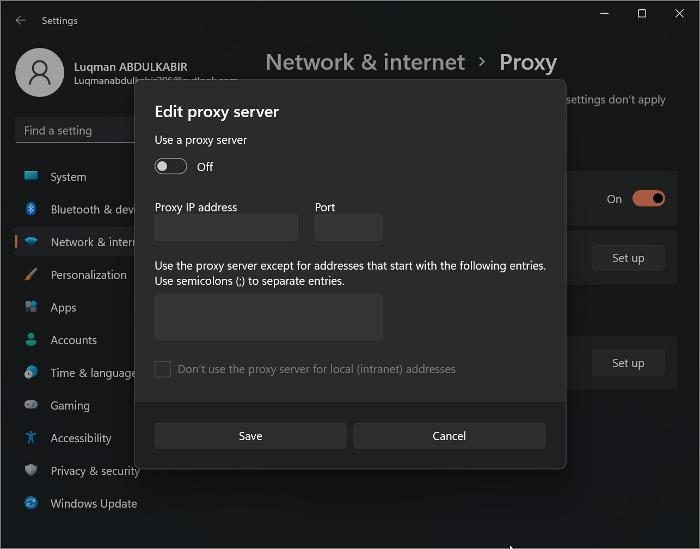
Anda mungkin mendapat ralat disebabkan tetapan proksi anda. Oleh itu, pertimbangkan untuk melumpuhkan tetapan proksi anda dan kemudian cuba memasang program Office untuk menyemak sama ada ralat telah diperbaiki atau tidak. Untuk melakukan ini, lancarkan aplikasi 'Tetapan', pergi ke Rangkaian dan Internet tab dan klik proksi pilihan. Selepas itu matikan tetapan proksi dan kemudian pasang Office dan semak sama ada Kami menghadapi masalah memasang program Office anda pepijat telah diperbaiki atau tidak.
Jika anda masih mendapat ralat yang sama, anda boleh menggunakan pembetulan lain untuk membetulkannya.
Baca: Betulkan kod ralat Office 30010-4 semasa pemasangan atau naik taraf.
6] Lumpuhkan perlindungan virus/firewall buat sementara waktu.
Proses pemasangan mungkin terganggu disebabkan oleh antivirus atau tembok api anda dan akibatnya anda mendapat Kami menghadapi masalah memasang program Office anda ralat. Oleh itu, jika senario berkenaan, lumpuhkan sementara antivirus anda dan kemudian semak sama ada anda boleh memasang Office atau tidak. Anda juga boleh cuba melumpuhkan perlindungan tembok api dan kemudian cuba memasang Office sekali lagi.
Untuk melumpuhkan Windows Firewall, taip 'Firewall dan Perlindungan Rangkaian' dalam kotak carian menu Mula dan buka apl. Sekarang matikan tembok api pada rangkaian domain, rangkaian persendirian dan rangkaian awam. Selepas itu, cuba pasang program Office sekali lagi dan lihat sama ada ralat telah diperbaiki atau tidak.
cara menyalin gambar dari laman web apabila klik kanan dilumpuhkan
7] Gunakan Pemasang Luar Talian Pejabat
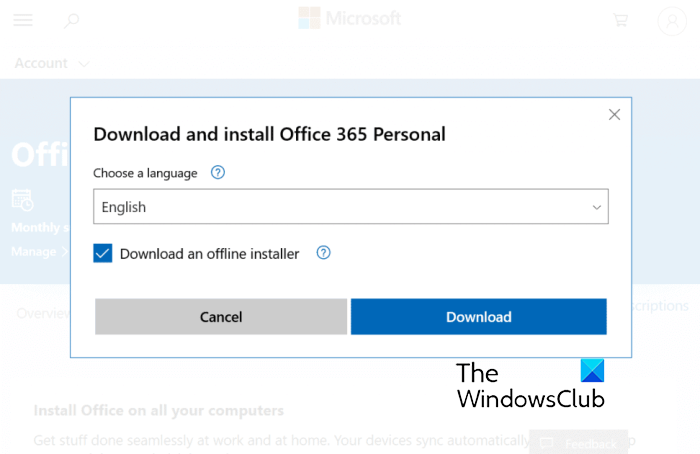
Penyelesaian lain untuk membetulkan ralat ini ialah menggunakan pemasang luar talian Office untuk memasang pakej. Ini boleh membantu anda memintas isu seperti isu Internet, isu pelayan proksi, dll. yang menyebabkan ralat ini. Berikut ialah cara untuk memuat turun pemasang luar talian untuk Office:
- Sila layari www.office.com dalam penyemak imbas web dan log masuk dengan akaun Microsoft anda yang dipautkan dengan salinan Microsoft 365 anda.
- Sekarang klik pada Pasang pejabat , dan kemudian klik butang Pasang Office pada halaman seterusnya sekali lagi.
- Kemudian, dalam tetingkap Muat Turun dan Pasang, klik butang Pilihan lain butang.
- Kemudian tandai kotak 'Muat turun pemasang luar talian' dalam tetingkap timbul seterusnya dan klik butang 'Muat turun'.
- Selepas memuat turun pemasang, jalankannya untuk memasang Office pada komputer anda.
Lihat sama ada anda boleh memasang Office dengan ralat atau tidak. Jika tidak, kami mempunyai beberapa lagi pembaikan yang boleh anda gunakan.
Lihat: Kod ralat PIN-INAPP-INVALIDPIN-8 apabila cuba mengaktifkan Office .
8] Pasang Office dalam Keadaan Boot Bersih
Jika penyelesaian di atas tidak berkesan untuk anda, cuba pasang Office dalam keadaan but bersih. Ralat ini mungkin disebabkan oleh perisian pihak ketiga atau konflik perkhidmatan. Oleh itu, untuk membetulkan ralat, anda boleh memulakan semula komputer anda dalam keadaan but bersih dan kemudian memasang pakej. Dalam keadaan but bersih, komputer anda akan bermula dengan hanya set pemacu peranti dan perkhidmatan yang diperlukan. Oleh itu, ini akan membetulkan isu konflik perisian dan membolehkan anda memasang Office tanpa ralat berlaku.
Untuk memasang Office dalam but bersih, ikut langkah berikut:
- Mula-mula, buka tetingkap arahan Run dengan menekan kekunci pintas Win+R, taip msconfig di dalamnya dan tekan Enter untuk membuka tetingkap konfigurasi sistem.
- Selepas itu pergi ke Perkhidmatan tab dan tandakan Sembunyikan semua perkhidmatan Microsoft tandai kotak untuk tidak melumpuhkan sebarang perkhidmatan Microsoft yang penting.
- Seterusnya klik butang Lumpuhkan semua butang untuk melumpuhkan semua perkhidmatan pihak ketiga.
- Sekarang pergi ke tab 'Permulaan', klik butang Buka Pengurusan Tugas r dan lumpuhkan semua aplikasi permulaan dalam pengurus tugas.
- Selepas itu, kembali ke konfigurasi sistem tetingkap, klik OK, dan mulakan semula komputer anda.
- Apabila komputer anda dimulakan semula, cuba pasang Office dan mudah-mudahan anda tidak akan mendapat ralat 'Kami menghadapi masalah memasang program Office'.
Harap ini membantu.
Baca: Betulkan kod ralat Office 30045-29 Sesuatu telah berlaku.
Bagaimanakah saya tahu sama ada Pejabat saya adalah 32-bit atau 64-bit?
Untuk menyemak versi Office yang anda gunakan, buka mana-mana aplikasi Office seperti Excel, Powerpoint, dsb. Kemudian klik Semak dan kemudian di bawah Informasi produk , klik Mengenai Excel butang. Ia kemudian akan menunjukkan kepada anda nombor versi penuh dan versi bit (32-bit atau 64-bit). Jika anda tidak melihat akaun, klik 'Fail' dan kemudian pilih 'Akaun' atau 'Bantuan' untuk menyemak versi bit program Office anda.
Untuk memperbetulkan: Kod Ralat Microsoft Office 30029-4, 30029-1011, 30094-1011, 30183-39, 30088-4
Mengapa Windows tidak membenarkan anda memasang program?
Pemasang perisian mungkin tidak direka bentuk untuk versi Windows anda. Anda perlu menyemak sama ada Windows anda menyokong pemasangannya. Sebab lain boleh menjadi keperluan keistimewaan pentadbiran, kekurangan ruang cakera atau sekatan disebabkan oleh tetapan Dasar Kumpulan.