Jika anda melihat mesej Pencetak tidak boleh dihubungi melalui rangkaian selepas menjalankan Penyelesai Masalah Pencetak, ini bermakna tiada komunikasi antara komputer anda dan pencetak. Ia mengecewakan, tetapi kami mempunyai penyelesaian terbaik dalam siaran ini untuk memastikan anda menyambung semula pencetakan anda dalam masa yang singkat.

muat turun pengimbas ip yang marah
Ralat sentiasa menjejaskan pencetak rangkaian, menjadikannya gagal mencetak apa-apa. Apabila anda menjalankan penyelesai masalah pencetak Windows, alat itu tidak dapat membetulkan isu tersebut tetapi melaporkan kembali bahawa pencetak anda tidak dapat dihubungi melalui rangkaian. Pencetak dalam rangkaian adalah sangat penting kerana ia memudahkan beberapa pengguna untuk mencetak dokumen tanpa perlu risau tentang sambungan berwayar.
Mengapakah pencetak saya tidak boleh dihubungi melalui rangkaian?
Pencetak anda mungkin tidak dihubungi melalui rangkaian jika sesetengah perkhidmatan dilumpuhkan pada PC anda, alamat IP tidak statik, atau beberapa masalah sambungan kecil. Pencetak rangkaian bergantung pada beberapa perkhidmatan pada komputer anda untuk menjalankan proses pencetakan; jika ia dilumpuhkan, pencetak tidak akan dihubungi. Pencetak mungkin gagal mencetak jika alamat IPnya dinamik; ia tidak akan dihubungi. Isu sambungan kecil dalam rangkaian pencetak juga boleh menyebabkan ralat.
Betulkan Pencetak tidak boleh dihubungi melalui rangkaian
Untuk membetulkan mesej ralat Pencetak tidak boleh dihubungi melalui rangkaian yang anda boleh lihat selepas menjalankan Penyelesai Masalah Pencetak , ikut cadangan ini:
- Mulakan dengan langkah awal
- Putuskan sambungan dan sambung semula pencetak anda
- Tukar alamat IP pencetak kepada Manual atau Statik
- Dayakan perkhidmatan Pencetak tertentu pada PC anda
Mari kita gali lebih dalam ke dalam penyelesaian ini, satu demi satu.
1] Mulakan dengan langkah awal
Sebelum meneruskan kepada penyelesaian yang lebih maju, anda dinasihatkan untuk melakukan beberapa langkah awal. Contohnya, Pastikan sambungan rangkaian anda betul dan jika anda menggunakan sambungan Wi-Fi dalam rangkaian, alih keluar dan gunakan Ethernet, atau sebaliknya. Juga, semak sama ada isu itu hanya dengan satu peranti kerana anda mungkin menghadapi ralat khusus peranti; cuba cetak dari mana-mana peranti lain. Jika ralat berterusan, anda boleh meneruskan untuk melaksanakan cadangan di bawah.
2] Putuskan sambungan dan sambung semula pencetak anda
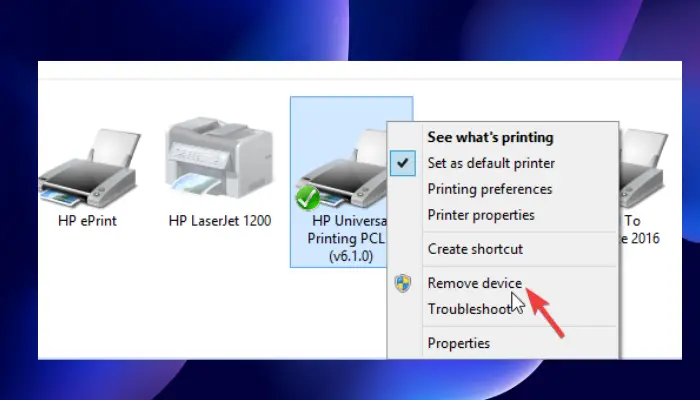
Mengalih keluar dan menambah semula pencetak boleh menyelesaikan isu pencetak anda tidak dihubungi melalui rangkaian. Sesetengah pengguna telah melaporkan bahawa kaedah ini berkesan untuk mereka, dan mereka menyambung semula pencetakan biasa selepas itu. Gunakan langkah di bawah untuk memutuskan sambungan dan menyambung semula pencetak anda pada rangkaian:
Untuk mengalih keluar pencetak anda daripada komputer anda, ikuti langkah berikut:
- Lancarkan Lari kotak dialog dengan menekan butang Kekunci Windows + R .
- taip pencetak kawalan dan kemudian memukul okey atau tekan Masuk pada papan kekunci PC anda.
- Sekarang, anda berada di Peranti & Pencetak tingkap. Teruskan dan cari pencetak yang tidak dihubungi melalui rangkaian dan klik kanan padanya.
- Pilih Alih keluar peranti dan apabila gesaan pengesahan muncul, sahkan ya bersambung. Ini akan memutuskan sambungan pencetak anda daripada sistem.
- Seterusnya, keluarkan semua kabel yang menyambungkan pencetak anda ke komputer anda. Jika anda menggunakan Ethernet atau Wi-Fi, putuskan sambungannya juga.
- Tunggu kira-kira 3 minit dan mulakan proses penyambungan semula.
Untuk menyambung semula pencetak anda ke sistem, ikuti langkah di bawah:
- Kembalikan semua kabel USB yang anda alih keluar, kabel Wi-Fi atau Ethernet.
- Buka Lari kotak dialog lagi seperti yang kita lakukan sebelum ini .
- taip pencetak kawalan dan tekan Masuk atau okey .
- Pada tetingkap baharu, pilih Tambah pencetak . Windows akan mengesan pencetak yang disambungkan ke sistem.
- Pilih pencetak yang anda mahu dan kemudian klik Seterusnya .
- Gunakan arahan pada skrin untuk menyediakan pencetak anda dan selesaikan prosesnya.
Kaedah ini membersihkan sebarang pepijat atau gangguan yang mungkin menyebabkan ralat berlaku pada pencetak anda. Uji pencetak anda dengan mencetak halaman untuk melihat sama ada semuanya baik.
windows permulaan yang pantas 7
3] Tukar alamat IP pencetak kepada Manual atau Statik
Komputer anda mendapat alamat IP tertentu daripada penghala. Pencetak mungkin salah mengkonfigurasi alamat IP dan menggunakan yang lain. Ini akan menghalang pencetak anda daripada dihubungi melalui rangkaian. Ikuti langkah di bawah untuk mengkonfigurasi alamat IP dan membetulkan pencetak anda jika ia tidak dapat dihubungi melalui rangkaian:
- Pertama, kita perlu membuka Peranti & Pencetak tingkap. Untuk berbuat demikian, buka Lari kotak dialog dan taip pencetak kawalan .
- Daripada senarai pencetak, cari pencetak yang anda mahu dan klik kanan padanya.
- Pilih Hartanah dan kemudian menuju ke Pelabuhan pilihan.
- Tatal ke bawah sehingga anda melihat entri port yang kelihatan seperti alamat IP, seperti 20.476.365.23 . Dalam banyak kes, ia ditunjukkan sebagai TCP/IP standard pelabuhan.
- Catatkan alamat IP. Buka komputer anda semak imbas r dan letakkan alamat IP pada bar alamat URL dan tekan Masuk . Ini akan membuka halaman tetapan pencetak.
- Di sini, letakkan kelayakan pencetak anda iaitu nama dan kata laluan kemudian klik okey bersambung.
- Navigasi ke Konfigurasi IP dan klik padanya. Anda akan dapati sesuatu seperti saya P Konfigurasi Alamat atau TCP/IP .
- Tukar tetapan di sini dan letakkan sama ada Statik atau Manual ; ia boleh menjadi salah satu daripada mereka.
- Seterusnya, tetapkan alamat IP statik dan akhirnya klik Mohon untuk membuat perubahan.
- Kembali dan uji sama ada pencetak itu baik dengan mencetak dokumen.
4] Dayakan perkhidmatan Pencetak tertentu pada PC anda
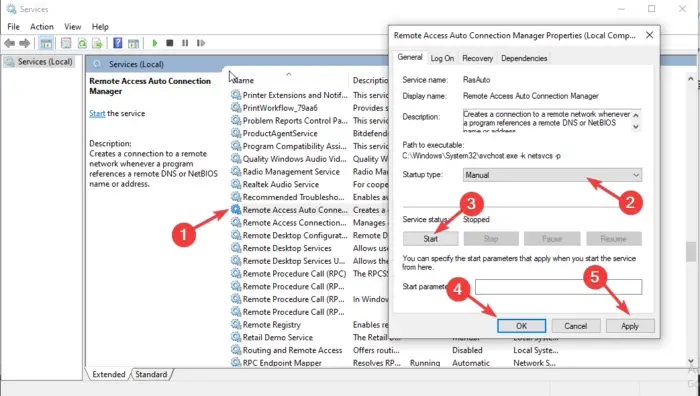
Jika sesetengah perkhidmatan dilumpuhkan, pencetak anda mungkin tidak dapat dihubungi melalui rangkaian. Untuk membetulkan ralat ini, anda perlu menyemak sama ada perkhidmatan tertentu didayakan atau dilumpuhkan. Ikuti langkah di bawah untuk membetulkan pencetak yang tidak dihubungi kerana ralat rangkaian:
- Untuk membuka Perkhidmatan , tekan Win + R dan taip perkhidmatan.msc dalam kotak dialog dan tekan Masuk .
- Pertama, cari Pengurus Sambungan Auto Akses Jauh dan klik dua kali padanya untuk membuka.
- Semak sama ada perkhidmatan ditunjukkan sebagai Berlari . Jika ya, klik kanan padanya dan pilih Berhenti . Jika perkhidmatan telah dihentikan, teruskan ke perkhidmatan seterusnya.
- Cari Jenis permulaan dan tetapkannya kepada Automatik . Kemudian klik Mulakan bersambung.
- Lakukan langkah yang sama di atas untuk perkhidmatan berikut:
- Pengurus Sambungan Akses Jauh
Perkhidmatan Protokol Terowong Soket Selamat
Penghalaan dan Akses Jauh
- Pengurus Sambungan Akses Jauh
Selain itu, pastikan Perkhidmatan berikut ditetapkan untuk bermula seperti berikut:
- Cetak Spooler – Automatik
- Sambungan dan Pemberitahuan Pencetak – Manual
- PrintWorkFlow – Manual (Dicetuskan)
Dalam sesetengah kes, terdapat ralat yang mungkin muncul apabila mendayakan beberapa perkhidmatan PC. Ralat menggesa mesej seperti ini:
media wifi terputus
Windows tidak dapat memulakan perkhidmatan pada Komputer Tempatan. Ralat 1079: Akaun yang ditentukan untuk perkhidmatan ini berbeza daripada akaun yang ditentukan untuk perkhidmatan lain yang berjalan dalam proses yang sama.
Baca artikel ini untuk membetulkan Ralat 1079 semasa memulakan Perkhidmatan Windows .
balut teks dalam dokumen google
Kami berharap salah satu penyelesaian membantu anda membetulkan pencetak anda jika ia tidak dihubungi melalui rangkaian.
Mengapakah pencetak HP saya tidak bersambung ke rangkaian saya?
Pencetak HP anda mungkin gagal menyambung ke rangkaian anda kerana terdapat pepijat sementara, gangguan atau masalah sambungan rangkaian. Untuk membetulkan pencetak yang tidak bersambung ke rangkaian, mulakan semula komputer atau peranti mudah alih anda dan pencetak itu sendiri. Anda juga boleh memulihkan mod persediaan Wi-Fi menggunakan tetapan pemulihan pada skrin sentuh pencetak.
Baca : Biasa Cetak Ancaman Keselamatan dan Cara Melindungi daripada mereka
Bagaimanakah cara saya menetapkan semula rangkaian pencetak?
Untuk menetapkan semula rangkaian pencetak, pergi ke skrin sentuh dan pergi ke pencetak panel kawalan . Ketik pada Tanpa wayar ikon atau Persediaan ikon. Pergi ke Tetapan/ Persediaan Rangkaian . Sentuh pada Pulihkan Tetapan Rangkaian butang dan pilih Pulihkan . Jika anda mendapat gesaan, ketik ya . Tunggu kira-kira satu minit dan sambung semula ke rangkaian.
Berkaitan: Ralat Pencetak 0x000006BA, Operasi tidak dapat diselesaikan






![Perlu memasang semula RAM untuk boot setiap kali [Betulkan]](https://prankmike.com/img/hardware/CC/have-to-reseat-ram-to-boot-every-time-fix-1.webp)

![Bar alat Excel tidak berfungsi [Betulkan]](https://prankmike.com/img/excel/24/excel-toolbar-not-working-fix-1.png)






